
Cricut Explore Air 2: Getting Started and Excited!
Cricut sent me this giant box full of supplies, the Cricut Explore Air 2 and access to the Cricut Design Space in exchange for this post and review.
I love my job!
It's hard not to sound biased, because of all these goodies, but this machine is really amazing! What is a Cricut? The Cricut Explore Air 2 is an electronic cutting machine. It hooks to a computer through a usb cord or can be run through the bluetooth, as well as run on devices with the Cricut Design Space App and bluetooth! It is made for personal use, but is a great way to start a small business from home too!

There are a couple things I don't love that I'll tell you in this post. Until this week, I've been a Silhouette girl. I bought a machine years ago and loved it. I became very familiar with the machine and the software. I currently have a Silhouette Cameo 2, so that is what I am comparing this Cricut Explore Air 2 Mint with.
Check out this post for 5 ways to make money with your Cricut Explore Air 2!

The Cricut arrives very well packaged. It's easy to set up and get started! Not intimidating at all. Just give yourself at least an hour to really get it set up and get to know it. There is a power cord and a USB cord for the computer. Easy, plug both things in. ~ Once I set it up, I tried every technique. Writing and drawing on paper, cutting paper, cutting vinyl, uploading my own images, using stock images, using my own fonts, and several step processes. There are so many perks that I love about this machine.

The supplies and tools are well worth investing in. They are wonderful and perfect for the machine.

I love that the machine is mint color! Remove the protective foam from the cutter housing inside the machine.

If you don't already have a machine, check it out and get a Cricut Explore Air 2 Mint today!
Things I love that are unique to the Cricut Explore Air 2:
I love the tool storage on the front of the machine!

I love the blade depth wheel!

I love the combo holders, for writing and cutting in the same project! I love the guides for the mat, it makes it so simple to insert the mat straight and evenly!

I've had no issues with a project not cutting properly!
I have 2 downsides...but updated to I have NO Downsides!!!
Updated! You can actually work offline now!
Updated! You can just open multiple windows and work on different projects at a time!
Thanks Cricut for fixing the only issues I had with the machine software!
Any Cricut Machine comes with a Get Started guide, simple set up and everything you need to make your first project! (which is a genius way to help you learn and interface with the software and the machine!) Don't be scared of jumping into this, it's so simple! So here's what you can do with the Cricut!

You'll be directed to the Cricut Design Space web page. You'll have to make an account and install the software. All free. You can pay to receive the Cricut Access plan that will give you images and projects to use. ~
Then turn the machine on and the software will recognize it, give you access to designs and projects and start you on the step by step project to help you learn your machine! Just follow the instructions on your computer or device. Place your card stock on the mat. Slide it in place. Press the 2 way arrow button for positioning the mat.

It will instruct you on how to insert the pen in the "A" holder. This way the machine can draw and cut on the same project.

Press the Cricut "C" button to start. It is so mesmerizing and fun to watch the pen draw out shapes and words. It will draw it all out. Then cut it.

Simply remove the card stock and insert the colored piece as a backing. Easy first project!

Now let's move on to vinyl. This is a project I've wanted to do for some time. A Recycling symbol to stick on the trash can. In Cricut Design Space, go to +create new project then click the "insert image" on the side bar. Then type "recycle" in the search bar, and this is what came up. I loved the first one.

The image is a 2 toned picture...so just "hide" by clicking the "eye" button on the right side bar on the layer that has the smaller arrows on top.

Then it's just the main background piece that I want.

Next, size it up so it is the dimensions you want.

Then click the Cricut "go" button.

Insert the vinyl on the mat. The mats are wonderful and hold the vinyl in place firmly, but don't damage it on take out.

Then remove the excess vinyl and add some transfer tape! Then stick on the trash to help people remember to put the right things in it!

Then next project I did was a drawing one. This is a Cricut Access project. Go to the Cricut Design Space landing page. Then select "Pen Projects" from the drop down menu. I love this Spooky Coloring Page! Just insert the pen and press go. The software walks you through the process each time.

Once it's done, it's wonderful! Imagine all you could do with the pen--there are even metallic and colored pens.

The last project I tried was a custom piece I designed. I created this image in photoshop. Then it can easily be uploaded into Cricut Design Space. (pngs and jpegs are great) Just deselect the background. And save as "Cut Image" not the print image.
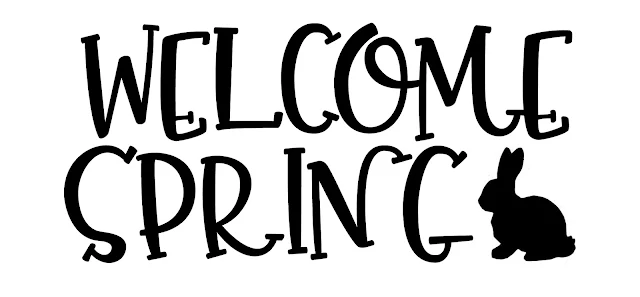
Then place the vinyl on the cutting mat and insert. Press go and ta-da! Weed the vinyl, add transfer tape and apply to your surface!

Perfect decoration for Spring! Easy to make, seriously only takes minutes!

I did 4 quick projects to get familiar with my machine. I hope I've illustrated how simple and wonderful it is to set up and use. If you've been considering getting one for yourself, I'd highly recommend it! Click the photo to learn more:
Like, pin, save, follow and comment!

@officialcricut #cricutmade
This is a sponsored conversation written by me on behalf of Cricut. The opinions and text are all mine.






-min.jpg)





